用Photoshop打造奇幻的蓝眼睛
本PS教程中,我们利用photoshop为一张美女照片进行美化处理,作者对如何为皮肤去除黑点并变得平滑,并转换眼睛的颜色进行了讲解,让原本的黑色眼珠变成清澈的蓝眼睛。
先看完成效果:

原始图片:

这是为初学者而设计的简单教程。工具,我们运用到包括修复画笔,减淡/加深工具,混合模式,和调节图层。让我们开始吧!
1. 加载到Photoshop的 眼睛 素材,此时让我们看一看原始图象的外观并分析:
分析:
该图象有黑点很多,头发位与眉毛地方,让我感到不安。肌肤是美好的,但假如我们能够使其平滑会更好。 3) 眼睛的色彩是蓝色会更好,并把眼睛的白色部分的血丝除去会更好。
当你做了上述分析后,拷贝背景层一遍,并把其命名为 面部肌肤 ,让我们运用修复画笔工具:

设定画笔大小为15px,按住ALT键修复画中箭头部分:

轻轻的涂画,你发觉在你的修复下肌肤越来越好:

清理完图象上的黑点,直到您达到下面效果:

2. 此时我们有一相对干净的脸,让我们解决眼睛。第一步重复之前的 面部肌肤 层一遍,设定层名称为 眼 了。第一步,我们想挣脱眼睛里的血血丝。要做到这一些,我们再一遍用修复画笔工具,在此定义为一新的层如下:

调节画笔的大小约10 12px,解决眼睛的血丝,直到达到效果:

3.此时我们要获得平滑的肌肤。下方我们运用减淡工具,见下图:
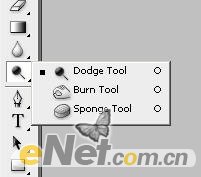
所以,重复之前的 眼睛 层一遍,并把其命名为 加深 ,如下设定工具参数:

运用工具在工作区四周的肌肤涂画,使肌肤越加平滑,直到您达到下面效果:

请留意,您把想要调节不同地区的画笔大小,才能获得最好的结果。多做调试!
4. 我们可调节图象一些,并调节图层的混合模式:
见下图设定 黑白 参数(设定其图层混合模式为 滤色 )
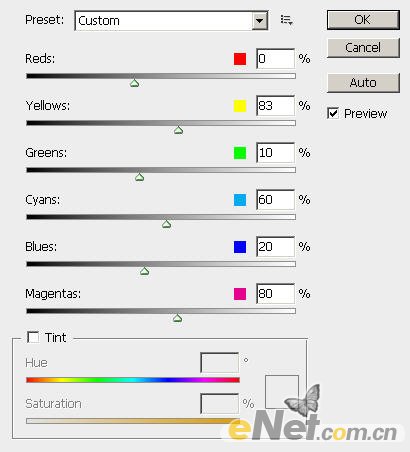
重复这个黑白调节图层一遍,调整拷贝图层混合模式为 强光 ,您将有下面效果:
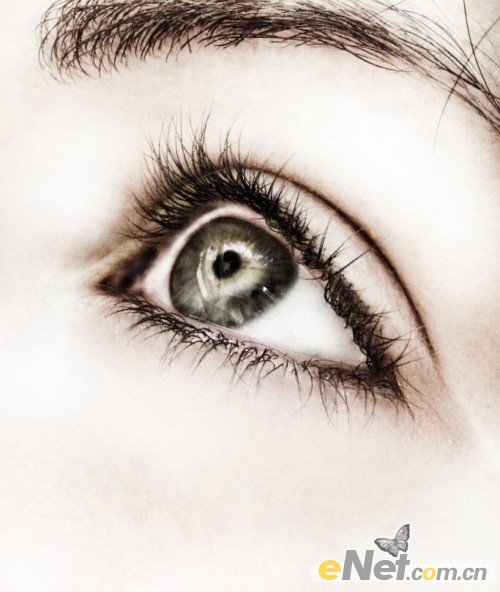
此时,我们来做有趣的部分调整眼睛色彩。我全是新建了一新的层称为 眼睛的色彩 并放到所有另外层的顶部,用淡蓝色的色彩在眼球四周涂画:

修改图层混合模式为 色彩 ,您把有下面影响:

5. 此时我们可加上一点眼部四周彩妆效果。第一步让我们加上充满活力的效果: 外形动态
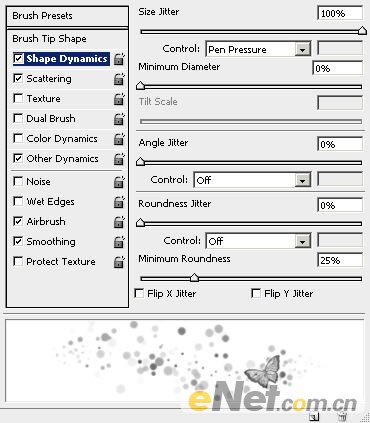
散布
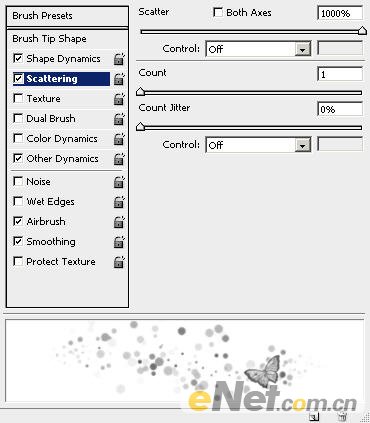
其它动态
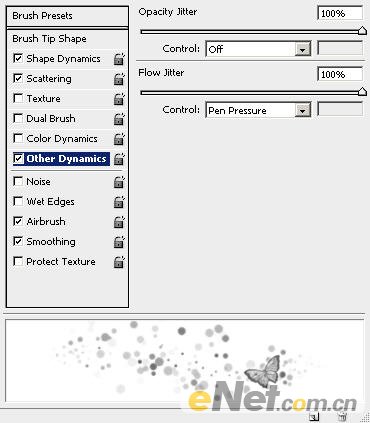
用photoshop打开|用Photoshop打造奇幻的蓝眼睛
http://m.hzclsc.cn/pingguo/40087.html
推荐访问:

![[网友之]网友点评 细说电脑十大最经典的软硬件产品](http://image2.sina.com.cn/IT/c/2004-02-20/U62P2T68D28068F898DT20040220164245.jpg)
