◆新建虚拟机
为了展示Virtual Server的强大功力,这里举一个实例说明:局域网里有两台计算机,计算机A(Windows Server 2003)上安装Virtual Server,在计算机B(Windows XP)上用IE浏览器远程控制Virtual Server。我们的目标是:
·在计算机A上创建一台虚拟机;
·在这台虚拟机里安装Windows 2000操作系统;
是不是有点跃跃欲试了?那就让我们开始吧,首先在计算机B上打开IE浏览器,在地址栏里输入以下地址并回车:
ComputerAName: WebSitePort
提示:
其中应该ComputerAName用计算机A的名字或者IP地址代替,WebSitePort可以是1024或者别的指定端口(在安装时指定)。

图1输入管理员密码
即可弹出如图1所示的对话框,输入计算机A的管理员密码、账号回车即可连接到Virtual Server虚拟机的控制界面,如图2所示。
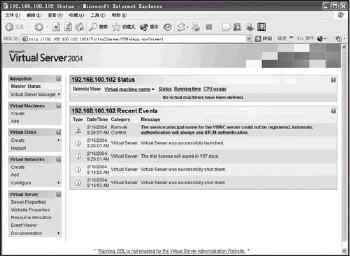
图2 Virtual Server控制界面
可以看到Virtual Server的Web管理界面很简洁,左侧是任务链接,右侧则是每个任务链接的详细选项。单击左侧Virtual Machines、Create任务链接,在里面输入虚拟机的名称(本例为Windows 2000 Professional)、虚拟机占用的内存(本例为96MB)。还可以指定虚拟机的网卡连接到宿主机的物理网卡。确认无误后,单击右下角的“Create”按钮即可创建虚拟机。
提示:
1.由于Virtual Server虚拟机并不在宿主机上启动图形界面,所以只需要分配96MB内存,就可以工作得很好。
2.如果指定虚拟机的网卡连接到宿主机的物理网卡,则虚拟机可以访问宿主机所在的物理网络,也就是说虚拟机可以访问和计算机A处于同一网段的计算机B!
不过这里要注意一点,如果宿主机的物理网卡并不是连接到物理局域网,而是连接到ADSL Modem,那么不要指定虚拟机连接到该物理网卡!
◆安装客户操作系统
好了,创建好虚拟机,接下来就可以往里灌操作系统了!这里需要注意的是,尽管虚拟机可以直接挂接Windows安装光盘,但是这里强烈建议大家使用ISO光盘映像文件,只需在虚拟机的配置页面上单击“CD/DVD”,即可出现如图3所示的虚拟机光驱设置页面,选择其中的“CD Image File(iso)”选项,然后指定ISO光盘映像文件的路径,单击“Apply”按钮即可。
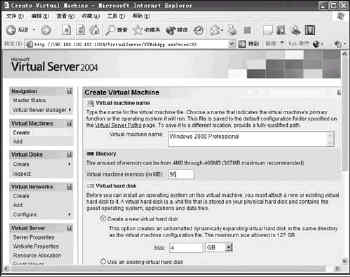
图3指定ISO光盘映像文件的路径
住高层真实感受|感受真实的虚拟机—Virtual Server王者归来
http://m.hzclsc.cn/wangyou/16028.html
推荐访问:取卵真实感受 排寒真实感受

![[迎元旦迎新春]迎元旦佳节,DATUM丹丁MH728799全国限量发售](http://hard.onlinedown.net/images/ys/20031226y7.jpg)
![[绝对真理]绝对震撼:AOC15寸液晶D353只要2099元](http://image2.sina.com.cn/IT/upload/20040907/779/1094524593/article/2/556/lir2lNMd40IA6.jpg)